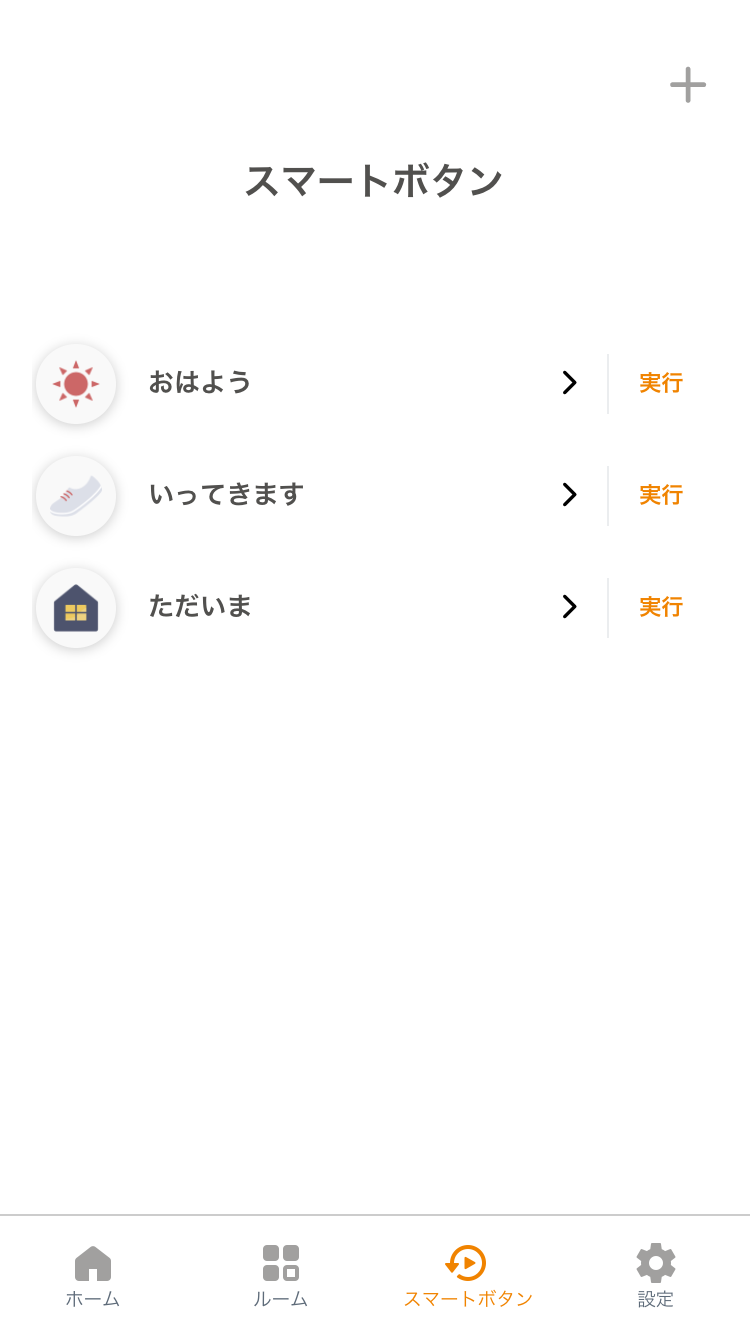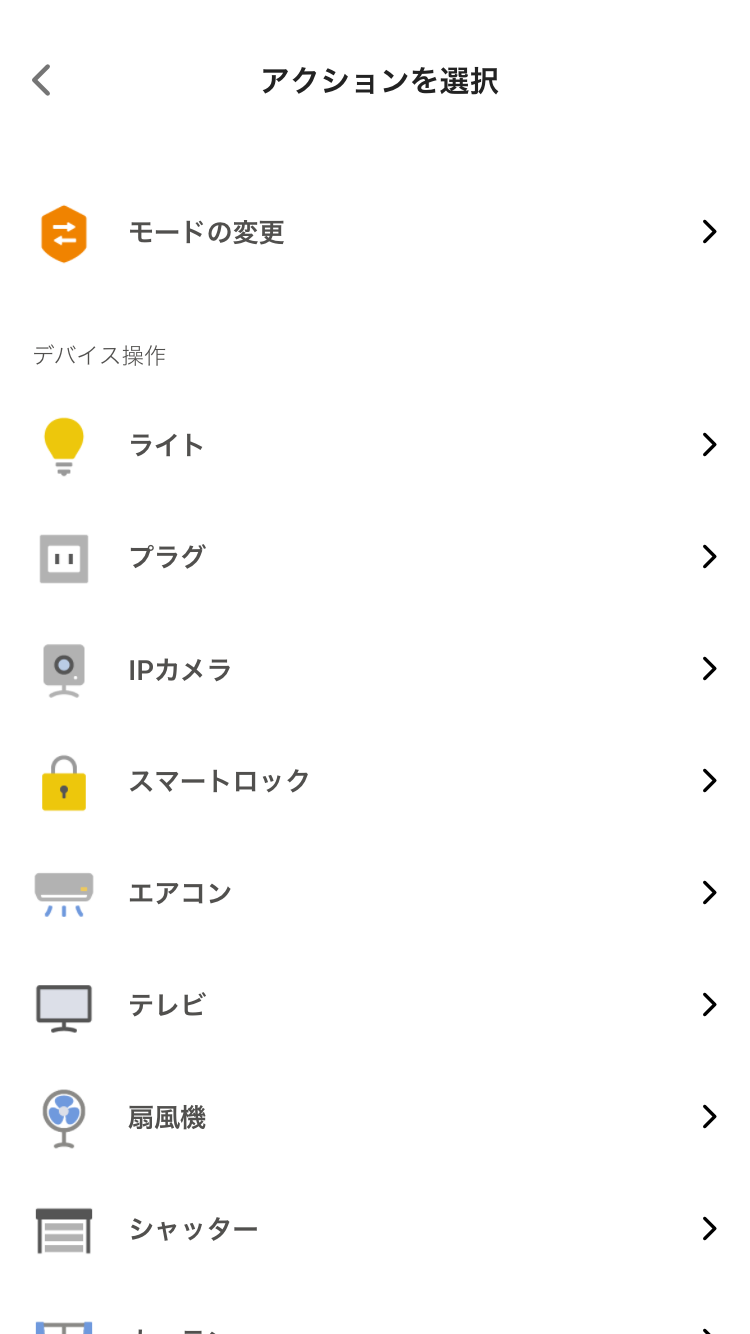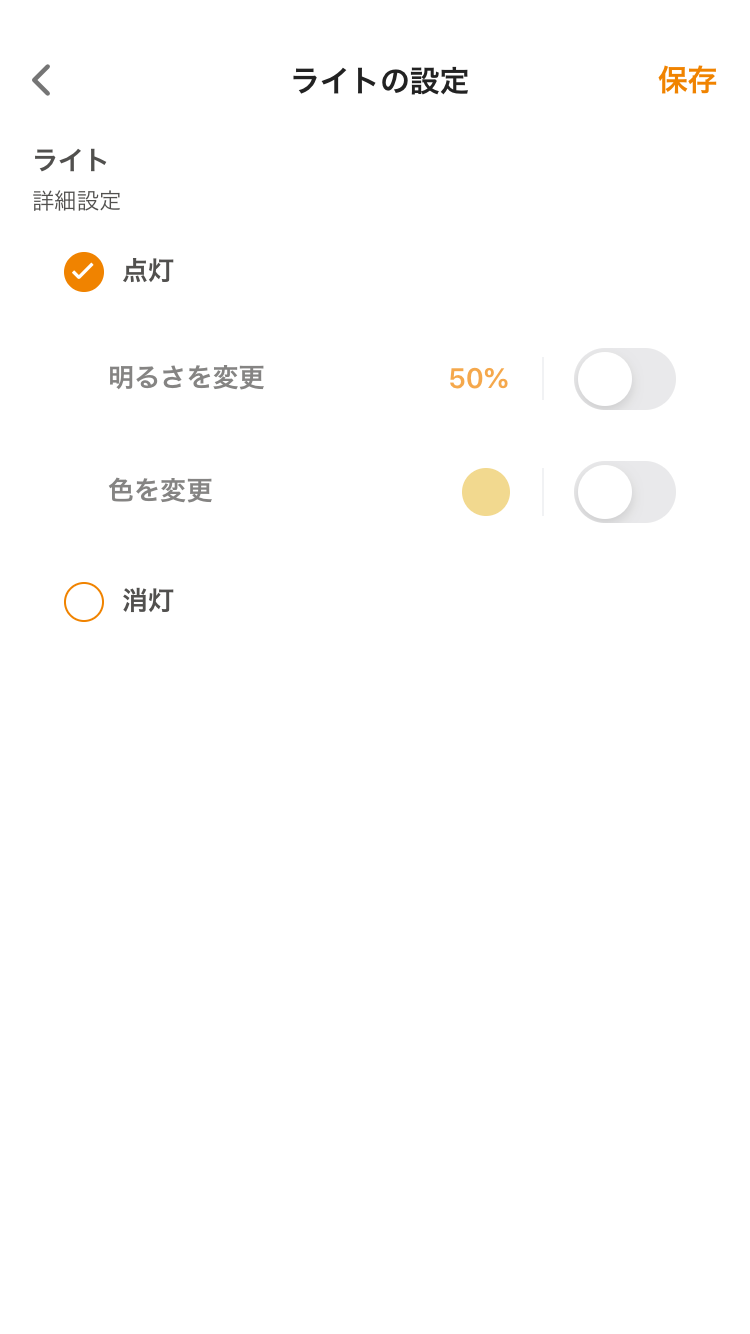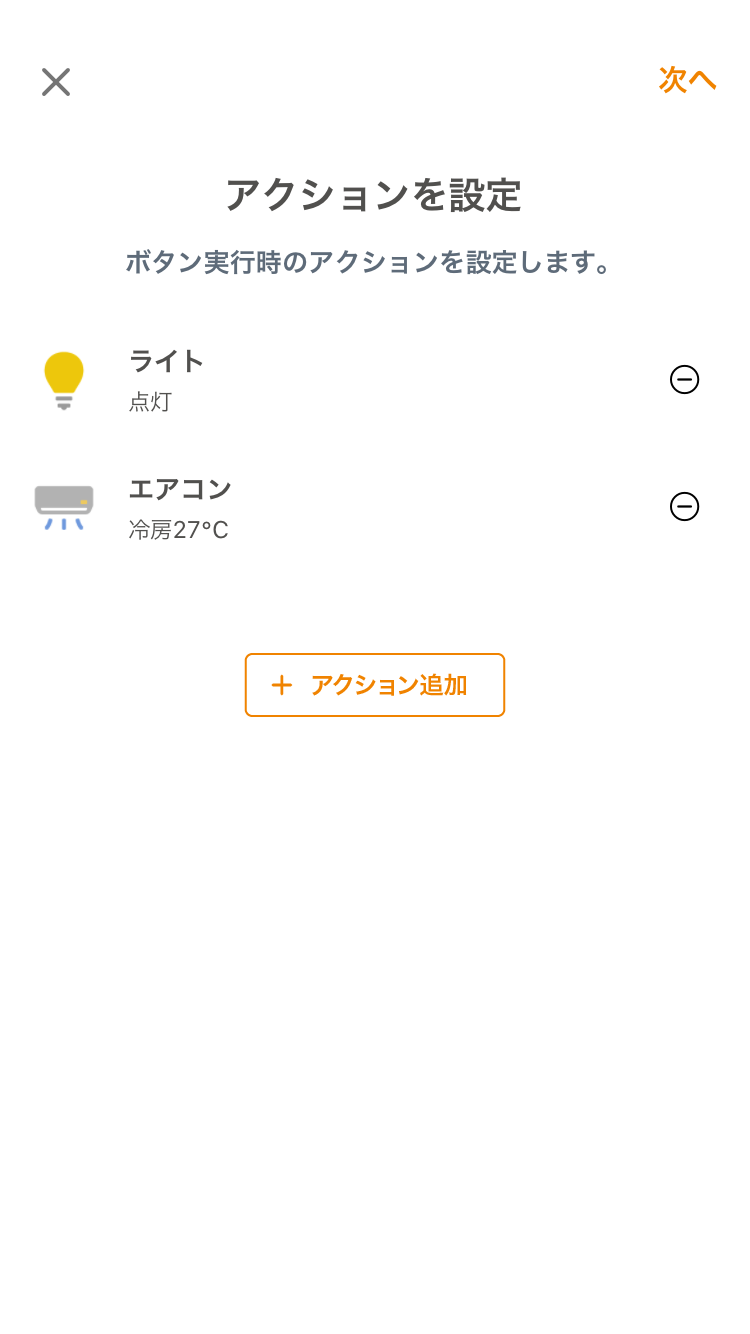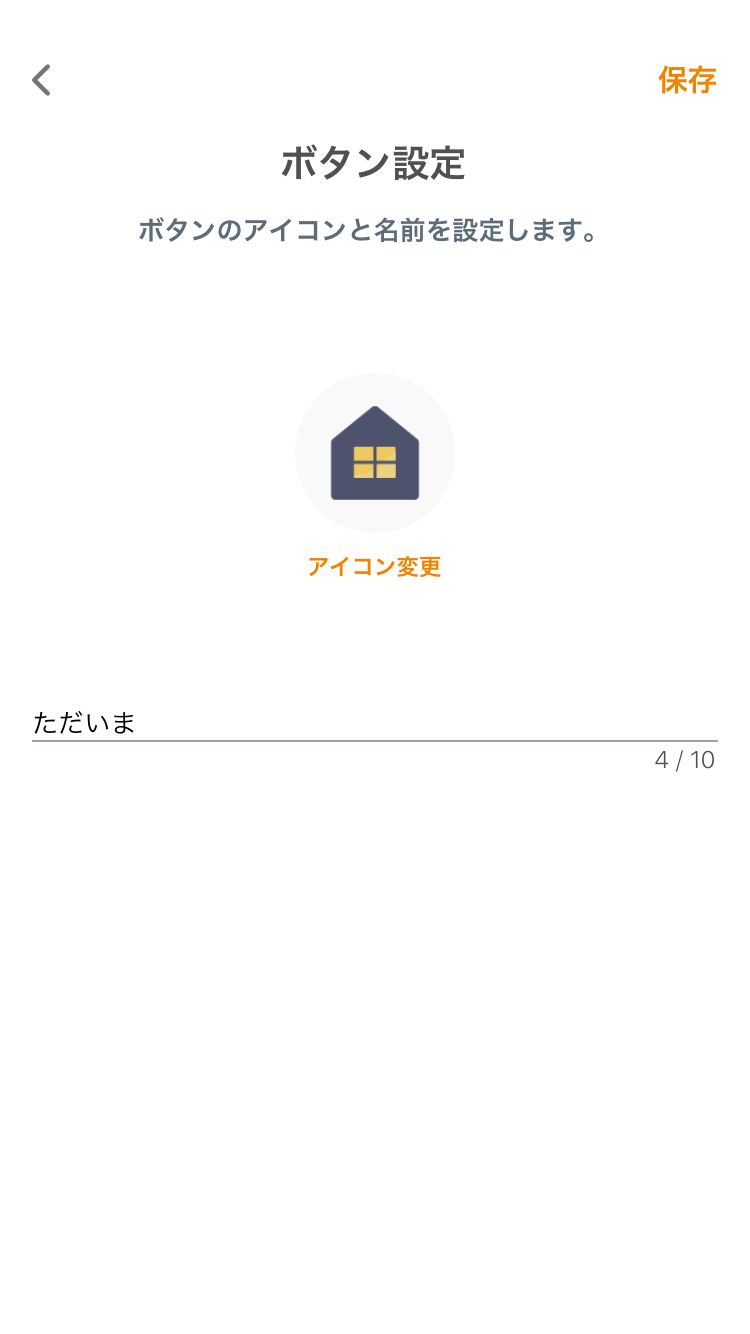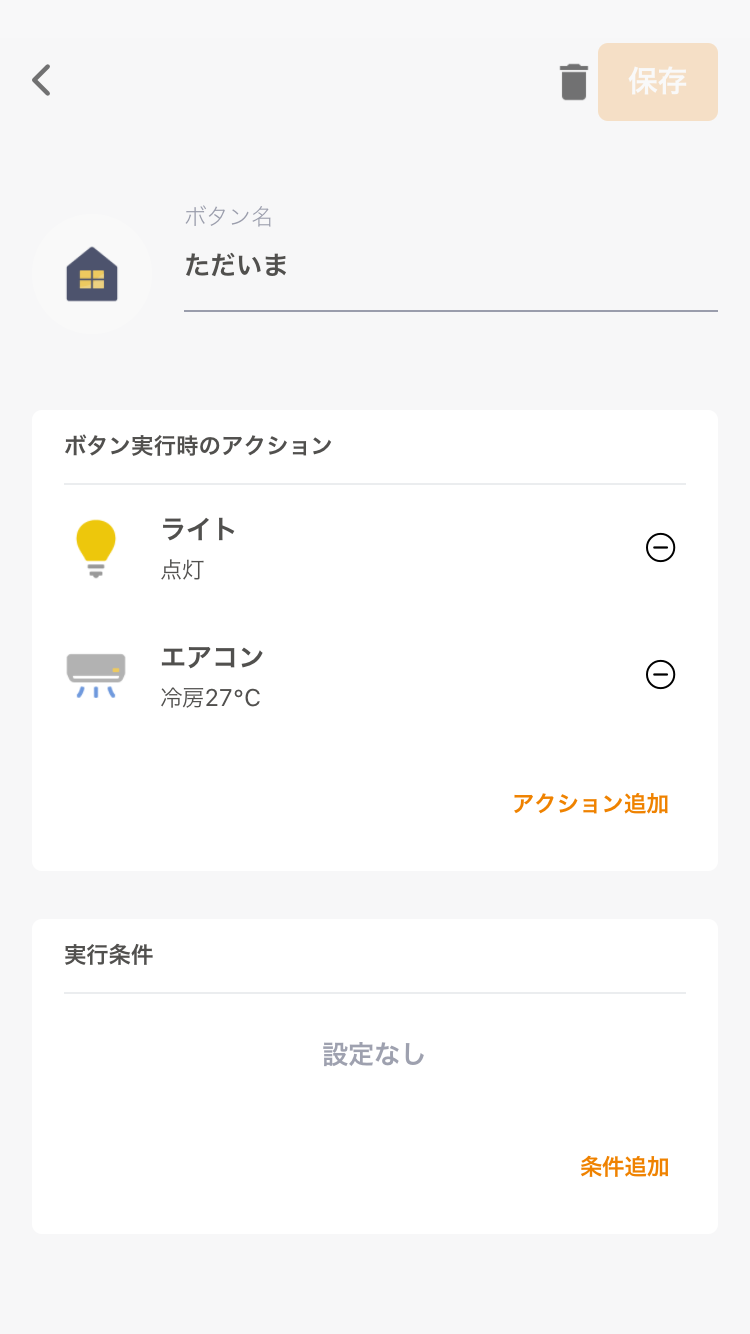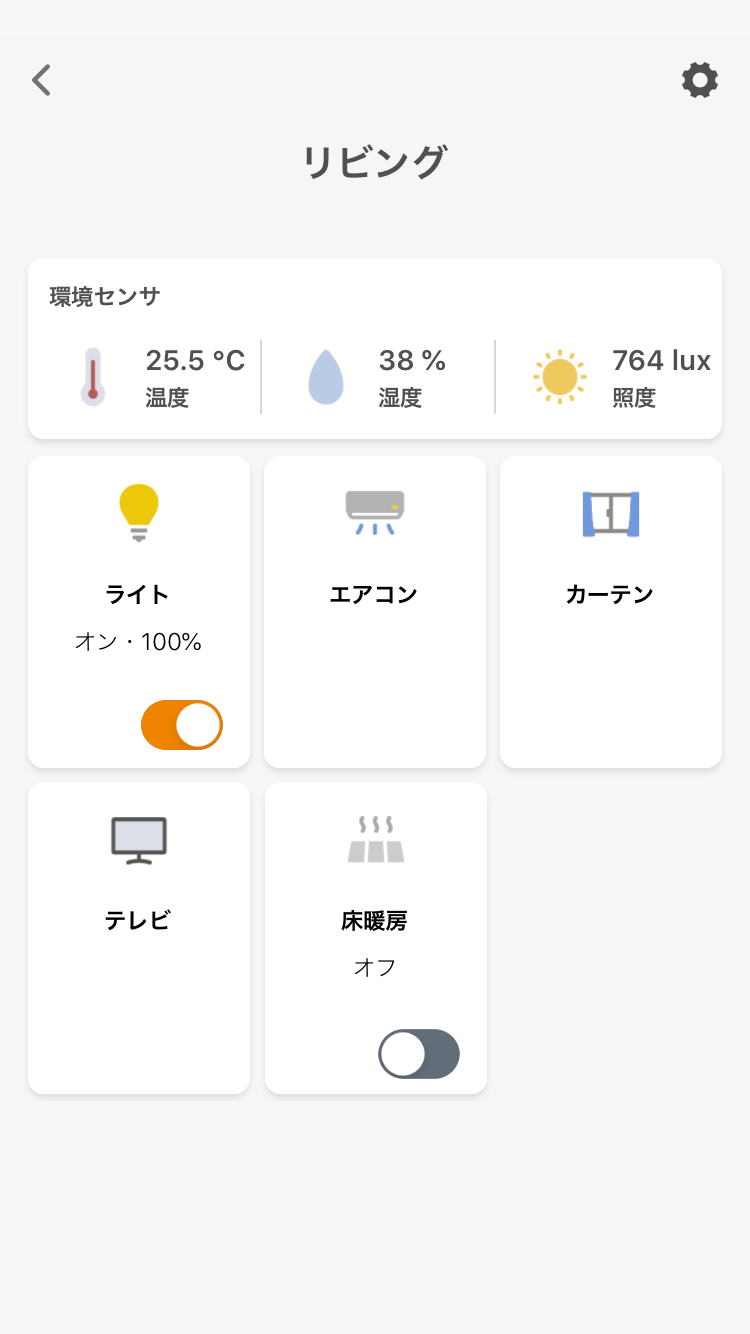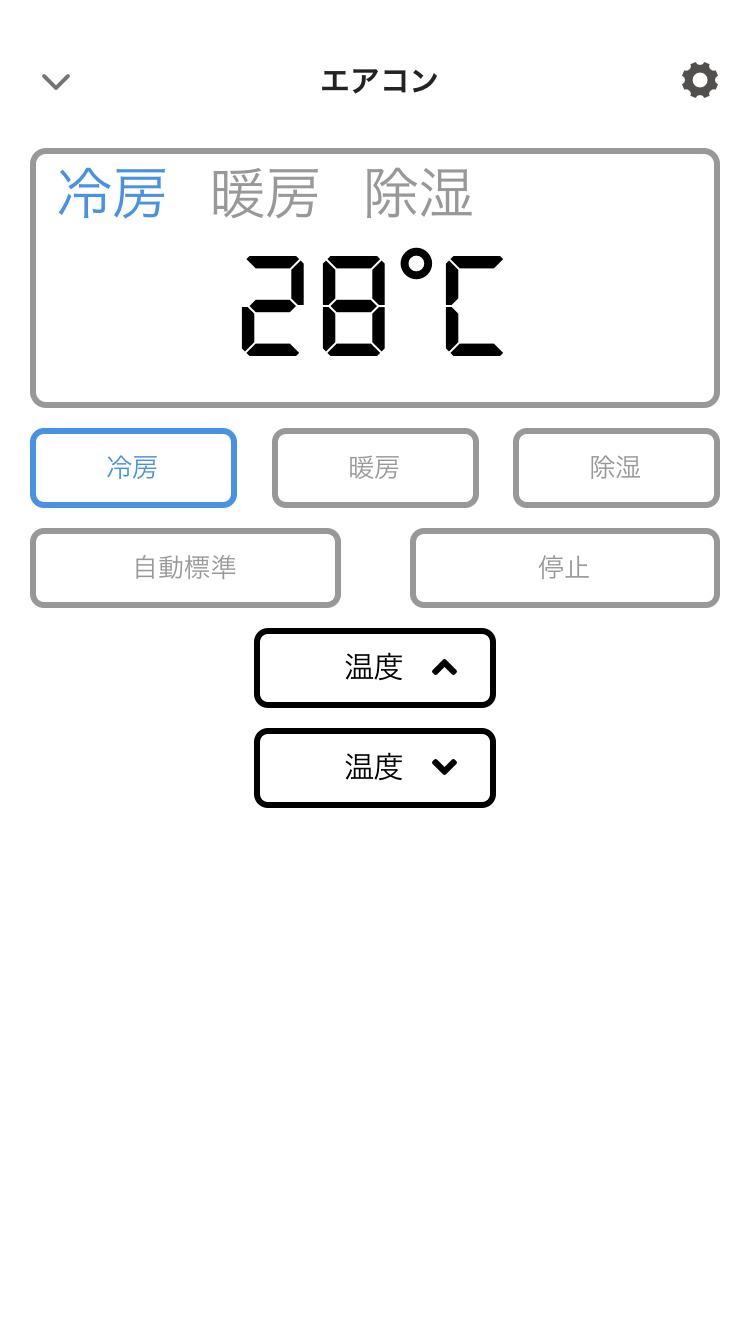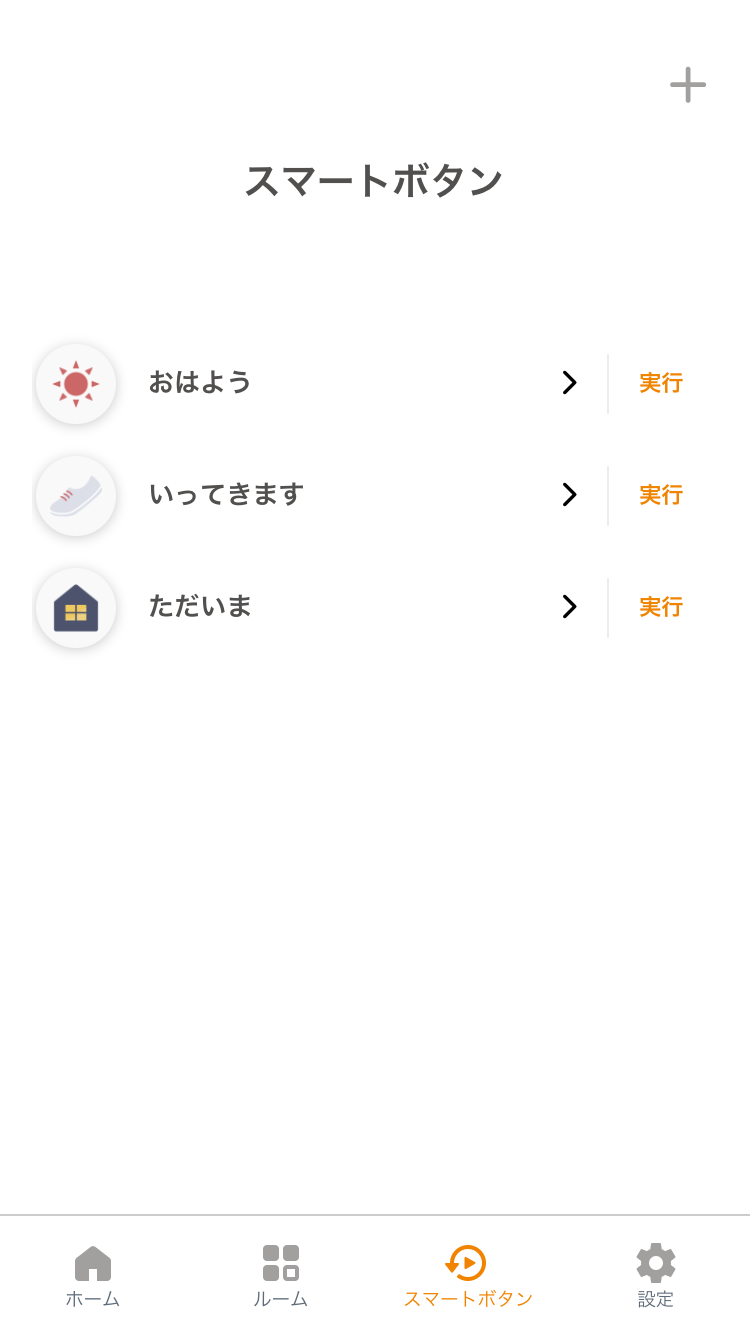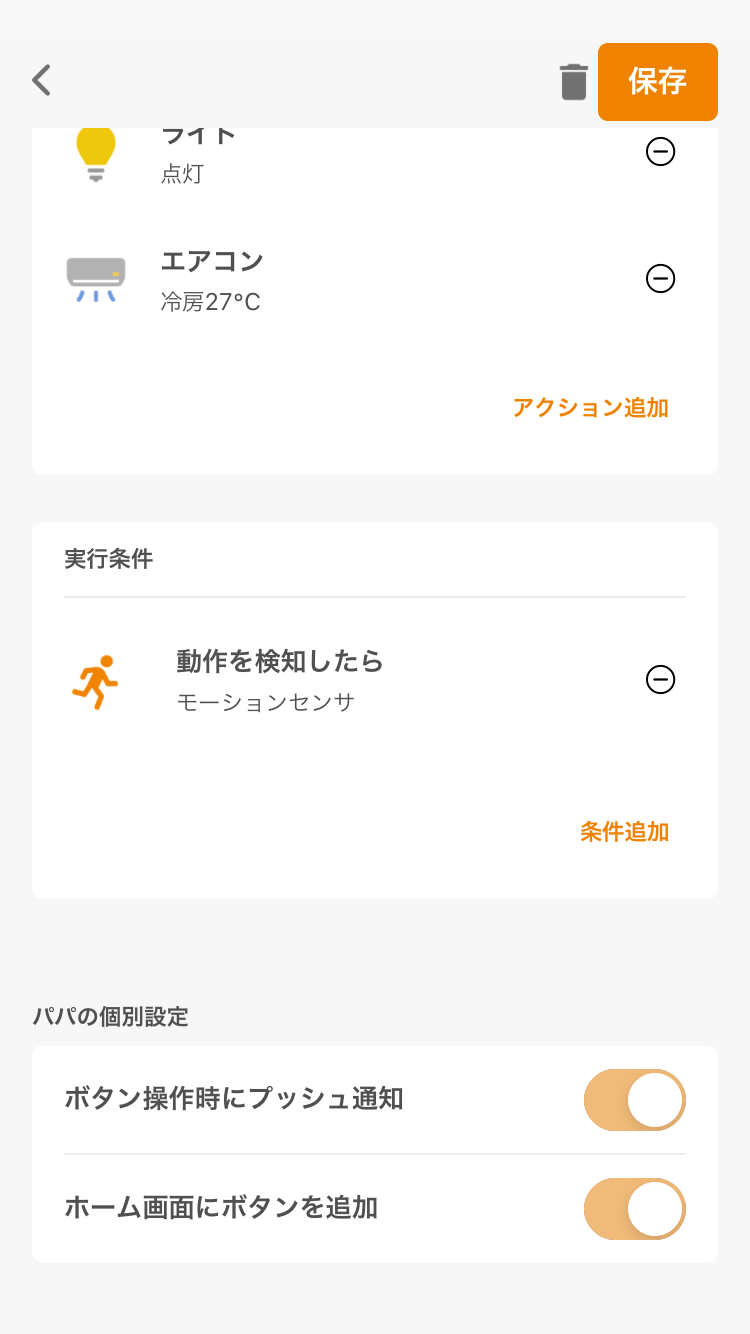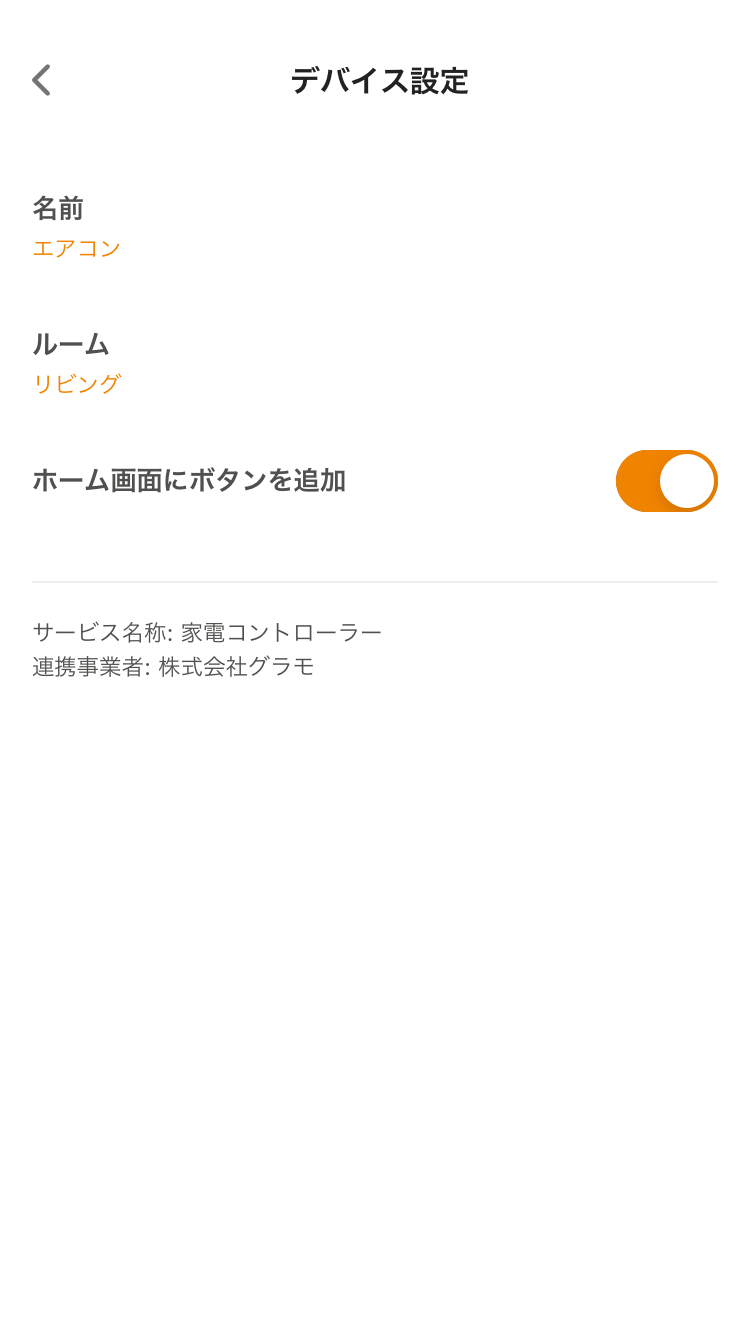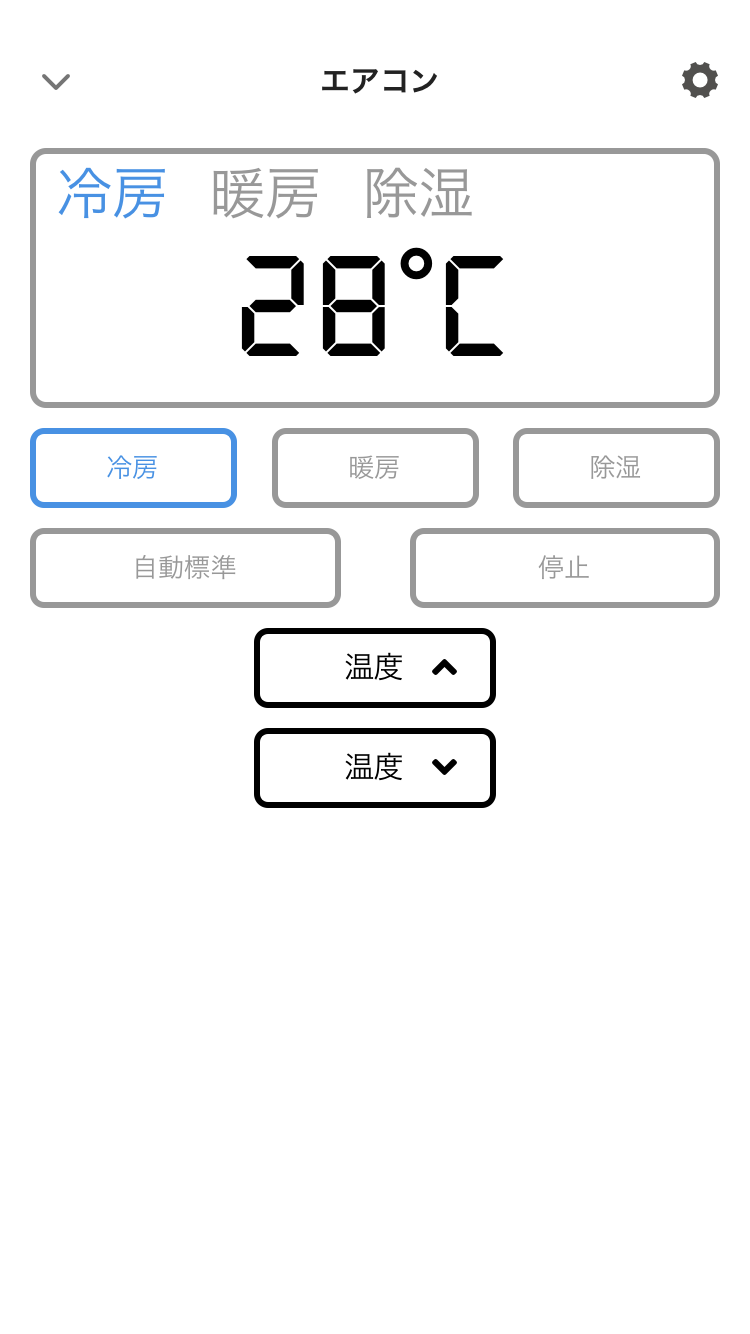アプリの使い方
Google Homeとの連携方法
下記の記事に従って、Google HomeとTapricaを連携してください。
リスト一覧では「Taprica」を選択してください。
Amazon Alexaとの連携方法
①スキルと連携
- Amazon Alexaアプリを立ち上げ、メニューから「スキル・ゲーム」をタップ
- 検索で「Taprica」を入力すると、Tapricaがリストに表示され、タップします
- 「有効にして使用する」をタップします
②ログイン認証
- アプリ画面の指示に従って、Tapricaアカウントを入力し【ログイン】をタップします
- 利用規約の内容をご確認のうえ、問題がなければ【同意して連携する】をタップします
③デバイスの検出
Amazon Echo に「アレクサ、デバイスを探して」と話しかけてください。もしくは、ウィンドウを閉じて、【端末の検出】をタップしてください。
20秒ほどでTapricaのデバイスが検出され、スマートホームのデバイス画面に読み込まれます。
以上で設定は完了です。
スマートスピーカー以外のサービスとの連携方法
予め連携したいサービスの接続設定を完了させた上で、本アプリの「設定」>「サービス追加・更新」から、連携したいサービスをタップし、ページに記載されている必要事項を入力してください。
サービスによっては、サービスアプリ側でコードやパスワードの取得が必要です。取得方法については、各種サービスのホームページよりご確認ください。
ユーザーの削除
「設定」>「アカウント管理」で、登録されているユーザーの削除ができます。
アカウントの削除
アカウントの削除は、ご契約の提供事業者サービスのご解約後に、提供事業者にて実施されます。 サービス解約手続きからアカウント削除までの流れは次のとおりです。
アカウント削除方法
- Tapricaアプリにログインし、「設定」>「アカウント管理」>「アカウントの削除」を開きます。
- アプリに表示される注意事項をご確認ください。
- 「解約の手続きを行う」のボタンをタップし、遷移先のサイトでサービス解約手続きをしてください。サービス解約完了後、提供事業者にてアカウント削除を行います。
- アカウント削除完了後、お客さまにメールが届きます。
スマートボタンの新規作成
デバイスの操作方法
ホーム画面によく利用するデバイスを表示する
操作エラー内容を後から確認する
設定>操作履歴から参照できます。
スマートボタンやデバイスの操作内容を確認する
設定>操作履歴から参照できます。
センサーやスマートロックの動作履歴を確認する
ホーム画面のステータスボード>履歴から参照できます。
LINEとの連携方法
①LINEで友だちになる
【友だち追加画面で友だちになる】- LINEアプリの友だち追加画面を開きます
- ID検索で「@Taprica」と検索し、Tapricaと友だちになってください
【QRコードを読み込んで友だちになる】
- LINEアプリで「QRコードスキャン」を開き、以下のQRコードを読み込んでください
- 読み込みに成功すると友だち登録が画面が表示されるので、「追加」をタップし友だちになってください
②ログイン認証
- Tapricaと友だちになると、LINEメッセージが送信されます
- アプリ画面の指示に従って、Tapricaアカウントを入力し、「ログイン」をタップします
- 利用規約の内容をご確認のうえ、問題がなければ、「同意して連携」をタップします。Tapricaの情報が自動で取得されます。
以上で設定は完了です。
【ご注意ください】Tapricaで家電コントローラーを2台以上登録されている場合
- LINEでTparicaのトーク画面を表示する
- 「かんたん操作」→「設定変更(歯車のマーク)」→「家電コントローラー選択」からLINEで操作・情報確認したい家電コントローラーを選択
- 「保存」を選択
LINEでリモコン操作・情報確認できる家電コントローラーは1台のみです。 ※認証直後はTapricaに一番最初に登録した家電コントローラーが操作できます。
LINEで操作したい家電コントローラーを変更したい場合は、以下の手順で設定を変更してください。
(設定手順)
また、LINEで操作設定を有効していた家電コントローラーをTapricaで削除した場合は、再設定が必要です。同様の手順で操作したい家電コントローラーを再選択してください。 (設定変更画面で「家電コントローラー選択」が表示されていない場合は、画面下の「保存」を選択し、リモコン操作ができるかお試しください。)